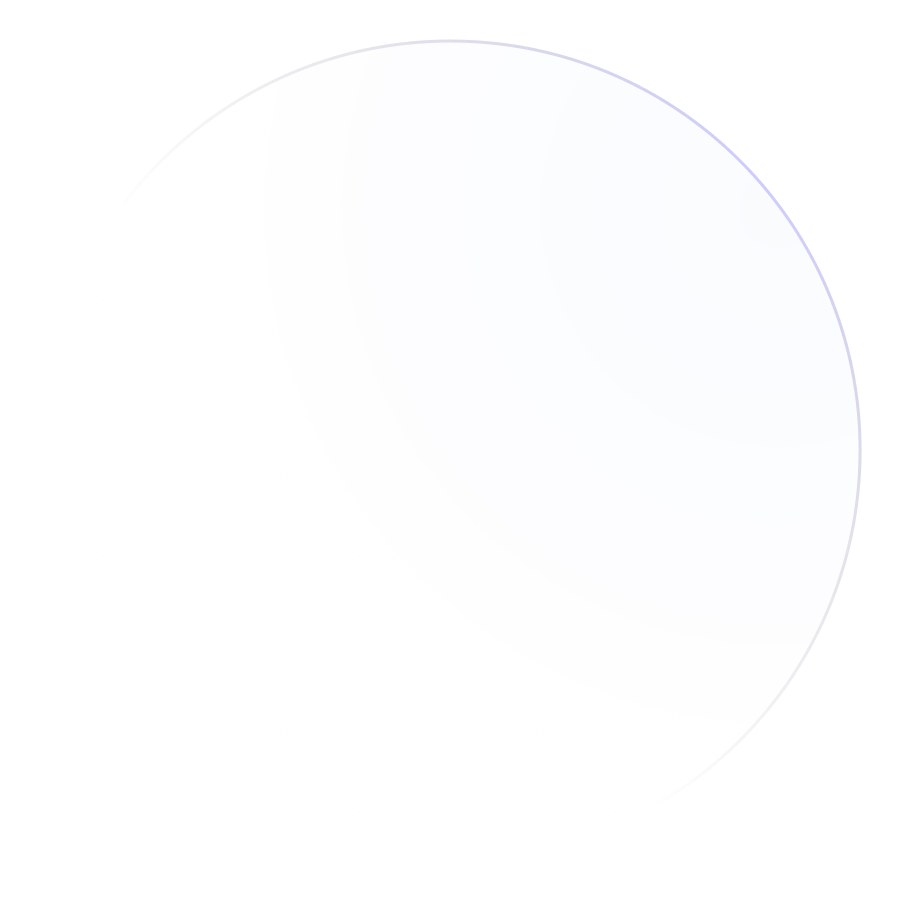testing
Adding Users to Google Ads: A Step-by-Step Guide
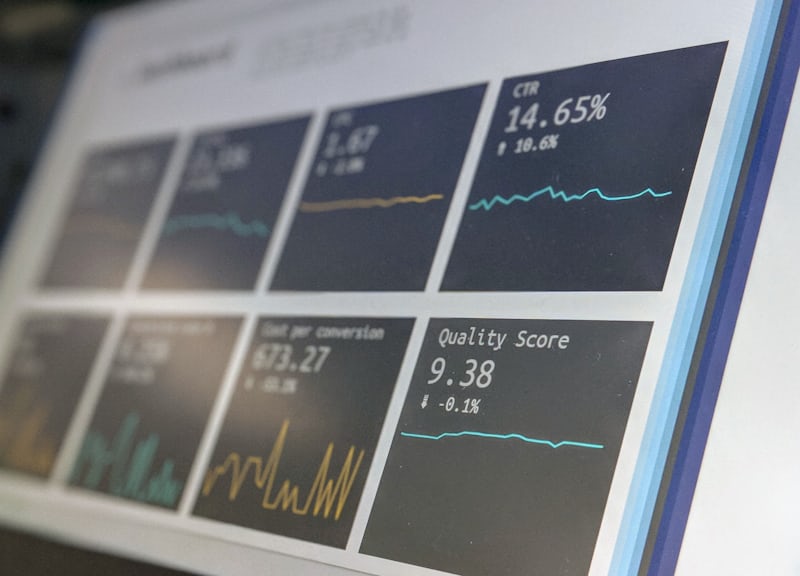
Adding Users to Google Ads: A Step-by-Step Guide
Adding users to Google Ads can be a crucial step in expanding your team and delegating responsibilities. It allows multiple individuals to access and manage your Google Ads account simultaneously. This can be especially useful for businesses with large advertising budgets or multiple campaigns running at once.
To add a user to Google Ads, you must first have administrative access to the account. Once you have access, you can navigate to the "Access and security" section and select "Users" from the dropdown menu. From there, you can add a new user by entering their email address and selecting their user role.
It is important to choose the appropriate user role for each individual you add to your account. Google Ads offers a variety of user roles, including administrative access, standard access, and read-only access. By selecting the appropriate user role, you can ensure that each individual has access to the tools and information they need to effectively manage your account without compromising sensitive information.
Understanding Google Ads Account Structure
Google Ads account structure is the foundation of efficient campaign management. Understanding the different levels of access and how to navigate them is crucial to ensure that your campaigns run smoothly.
Account Access Levels
There are two types of access levels for Google Ads accounts: standard access and administrative access. Standard access allows users to view and edit campaigns, while administrative access gives users the ability to manage account settings and billing information.
Administrative access is typically granted to managers or agencies who are responsible for multiple accounts. They can manage multiple accounts from a single manager account, which allows them to view all of their accounts in one place.
Manager Accounts and Sub-Accounts
Manager accounts are a type of administrative account that allows users to manage multiple Google Ads accounts from a single location. This is helpful for agencies or firms that manage multiple clients' accounts.
Within manager accounts, there are sub-accounts that can be created and managed. Sub-accounts are separate Google Ads accounts that are linked to a manager account. They allow for easy management of multiple accounts under one umbrella.
Sub-account settings can be managed by related managers, who have access to specific sub-accounts. This allows for more granular control over access levels and permissions.
Overall, understanding Google Ads account structure is essential for efficient campaign management. By utilizing manager accounts and sub-accounts, agencies and firms can streamline their workflow and manage multiple accounts with ease.
Inviting Users to Google Ads
Google Ads allows account owners to invite multiple users to manage their account. This is helpful when multiple people need to collaborate on a project or when third-party agencies need to access the account. In this section, we will discuss how to invite users to Google Ads.
Send an Invitation
To invite a user to Google Ads, the account owner must first send an invitation to the user's email address. To do this, the account owner must click on the blue plus sign located in the top right corner of the Google Ads interface. From there, they should select "Invite Users" and enter the email address of the user they wish to invite.
Using the Wrench Icon
Another way to invite users to Google Ads is to use the wrench icon located in the top right corner of the Google Ads interface. From there, the account owner should select "Account Access" and then "Managers." They should then click on the blue plus sign and enter the email address of the user they wish to invite.
Selecting Appropriate Access Level
When inviting a user to Google Ads, it is important to select the appropriate access level. There are three levels of access: "Admin," "Standard," and "Read-only." The "Admin" level gives the user full access to the account, including the ability to add and remove users. The "Standard" level allows the user to manage campaigns, but they cannot add or remove users. The "Read-only" level only allows the user to view the account, but they cannot make any changes.
In conclusion, inviting users to Google Ads is a simple process that can be done in a few clicks. By selecting the appropriate access level, account owners can ensure that their account is secure and that users have the necessary permissions to complete their tasks.
Setting Up User Permissions and Security
Access and Security Settings
To add users to a Google Ads account, the account owner needs to grant them access and set appropriate permissions. This can be done through the "Access and Security" settings in the account.
First, the account owner should navigate to the "Tools & Settings" icon in the upper-right corner of the page and select "Setup" from the dropdown menu. From there, they should select "Access and Security" and then click on the "Users" tab.
Here, the account owner can add new users by clicking on the blue plus button on the left and entering the user's information. They can also edit existing user information or delete users if necessary.
It's important to note that user access can be restricted to specific campaigns or account levels. The account owner can also set up administrative access for certain users, which gives them additional privileges such as the ability to manage billing information or edit other users' access.
Assigning User Roles
When adding a new user to a Google Ads account, the account owner must assign them a user role. There are several different roles available, each with different levels of access and permissions.
The "Administrator" role has full access to the account and can manage all aspects of the account, including billing information and user access. The "Standard" role has access to most features but cannot manage billing or other users' access.
There are also several more specialized roles available, such as "Read Only" or "Email Only" access. These roles allow users to view specific aspects of the account without being able to make any changes.
It's important to assign user roles carefully to ensure that each user has access to the appropriate level of information and functionality. This can help to maintain the security of the account and prevent unauthorized access or changes.
Overall, setting up user permissions and security in a Google Ads account is a crucial step in maintaining the integrity and effectiveness of the account. By carefully assigning user roles and managing access levels, account owners can ensure that their account is secure and that users have the appropriate level of access to perform their duties.
Managing Campaigns and Collaboration
Google Ads offers a variety of features for managing campaigns and collaborating with team members, clients, or agencies. By adding users to your Google Ads account, you can delegate tasks, share insights, and ensure that everyone involved has the necessary permissions to contribute to your advertising efforts.
Collaboration Tools
Google Ads provides a range of collaboration tools to help team members work together effectively. By adding users to your account, you can grant access to different levels of permissions, such as standard, read-only, or administrative access. This allows team members to view and edit campaigns, ad groups, keywords, and conversions, depending on their role.
Google Ads also provides a shared library, where team members can access and edit common resources, such as budgets, bid strategies, and negative keyword lists. This ensures that everyone is working with the same information and can make informed decisions based on the latest data.
Editing and Planning Access
Google Ads allows you to control who can edit and plan campaigns, ad groups, and keywords. By granting editing access, team members can create and modify campaigns, ad groups, and keywords, while read-only access allows them to view the information without making any changes.
Google Ads also provides planning tools, such as the Keyword Planner and the Ad Preview and Diagnosis tool, which allow team members to research keywords and preview ads before they go live. This ensures that campaigns are well-planned and optimized for maximum impact.
Overall, Google Ads provides a range of collaboration tools and access controls to help team members work together effectively and manage campaigns efficiently. By adding users to your account and granting appropriate permissions, you can ensure that everyone is working towards the same goals and that your advertising efforts are optimized for success.
Monitoring and Reporting
Google Ads provides a range of tools to help users monitor and report on the performance of their campaigns. These tools can help users identify areas where they need to make improvements, as well as areas where they are performing well. In this section, we will cover two key aspects of monitoring and reporting in Google Ads: access to reports and setting up email notifications.
Access to Reports
Google Ads provides a range of reports that users can access to help them monitor the performance of their campaigns. These reports can be accessed from the "Reports" tab in the Google Ads dashboard. From here, users can choose from a range of pre-built reports, or they can create their own custom reports.
When creating a custom report, users can choose from a range of metrics and dimensions to include in the report. Metrics are the data points that users want to track, such as clicks, impressions, and conversions. Dimensions are the attributes that users want to group their data by, such as campaign, ad group, and keyword.
Setting Up Email Notifications
Google Ads also allows users to set up email notifications to help them stay informed about the performance of their campaigns. These notifications can be set up to alert users about changes to their campaigns, as well as to provide regular updates on their performance.
To set up email notifications, users can navigate to the "Tools and Settings" menu in the Google Ads dashboard and select "Notification settings". From here, users can choose which types of notifications they want to receive and how frequently they want to receive them.
It is important to note that email notifications can also be used to alert users about billing information, such as when their account is about to be charged or when their payment method needs to be updated.
In summary, Google Ads provides a range of tools to help users monitor and report on the performance of their campaigns. By accessing reports and setting up email notifications, users can stay informed about the performance of their campaigns and make informed decisions about how to optimize them.